So korrigieren Sie die IP des Laptops für die Verbindung mit der Alfen Wallbox
Sind Sie ein energiesparendes Unternehmen?
Solarplace ist einer der besten Fachhändler für Photovoltaik in Europa.
publicationRenderer.adDescription
Unverbindliches Angebot anfordern




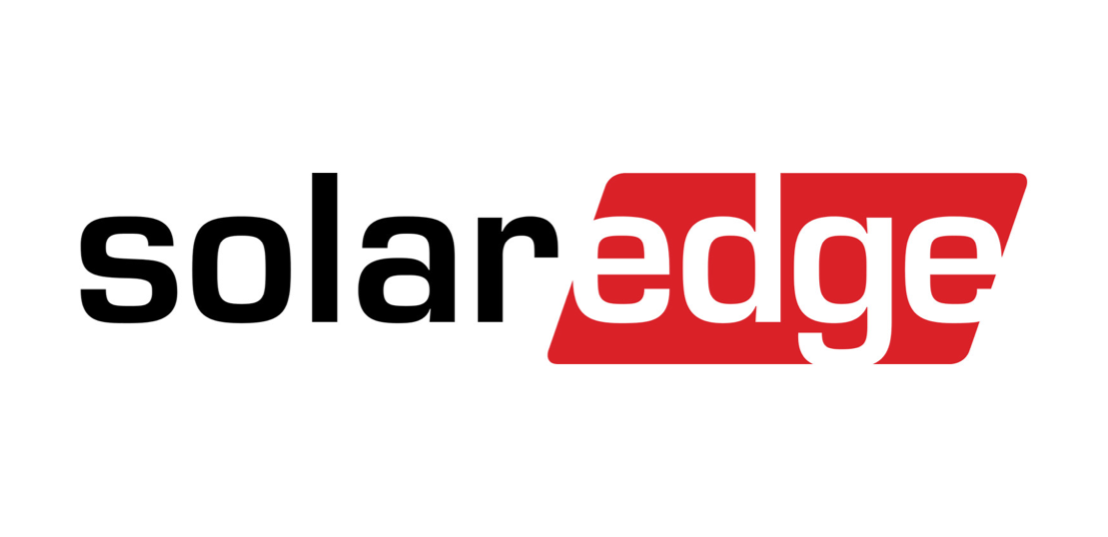



Um die Ladestation mit dem ACE Service Installer einzurichten, müssen Sie Ihren Laptop über ein Ethernet-Kabel mit der Alfen-Wallbox verbinden. In manchen Fällen kann es vorkommen, dass Ihr Laptop und Ihre Wallbox nicht kommunizieren können, weil sie sich nicht im gleichen IP-Bereich befinden. Zum Beispiel, wenn die Wallbox auf einer statischen IP-Adresse konfiguriert ist. In diesem Fall erscheint im ACE Service Installer ein Popup wie dieses:
Beachten Sie, dass die Wallbox ihre Standard-IP-Adresse hat: 169.254.1.10
Der Laptop verwendet die IP: 192.168.178.30
Um die Kommunikation zwischen der Wallbox und dem Laptop zu ermöglichen, müssen Sie den vom Laptop verwendeten IP-Bereich entsprechend ändern passt dazu von der Wallbox genutzt.
Hinweis: Die folgenden Informationen sind ein Beispiel basierend auf Windows 10 .
Schritt-für-Schritt-Anleitung zum Ändern der IP-Adresse auf Ihrem Laptop:
Gehen Sie auf Ihrem Laptop zu „Start“ und klicken Sie auf das Einstellungssymbol;
Öffnen Sie die Windows-Einstellungen.
Klicken Sie auf „Netzwerk und Internet“
Klicken Sie im Menü auf der linken Seite des Bildschirms auf „Ethernet“ und dann auf „Adapteroptionen ändern“;
Es öffnet sich ein Bildschirm mit den verfügbaren Netzwerken.
Wählen Sie den richtigen Ethernet-Ausgang aus. Es sollte als verbunden angezeigt werden und KEIN rotes Kreuz anzeigen.
Klicken Sie mit der rechten Maustaste auf diese Verbindung und wählen Sie im Menü „Eigenschaften“.
Klicken Sie auf „Internetprotokoll Version 4 (TCP/IPv4)“ und dann auf „Eigenschaften“.
Es öffnet sich ein neuer Bildschirm:
Stellen Sie sicher, dass Sie auf „Folgende IP-Adresse verwenden“ geklickt haben und im Feld „IP-Adresse“ die IP-Adresse der Wallbox (im ersten Pop-up angezeigt) um 1 erhöht oder verringert (in diesem Fall die IP 169.254) angeben. 1.10 Ich kann schreiben 169.254.1.11 )
Sehen wir uns ein praktisches Beispiel an:
Die Wallbox hat die IP-Adresse 169.254.1.10 (wie wir im Pop-up im ACE-Service-Installationsprogramm gesehen haben).
Nun weisen wir dem Laptop eine IP-Adresse in demselben IP-Bereich (169.254.1.x) zu.
Verwenden Sie NICHT die von der Wallbox verwendete IP-Adresse!
Im folgenden Beispiel haben wir die IP-Adresse 169.254.1.100 gewählt.
Hinweis: : Wenn ich beim Eingeben der TCP/IPv4-Einstellungen sehe, dass „Folgende IP-Adresse verwenden“ ausgewählt ist, bedeutet das, dass zuvor eine statische IP gespeichert wurde; Um das Problem zu lösen, muss ich nur „IP-Adresse automatisch beziehen“ auswählen und speichern. Auf diese Weise befinden sich Laptop und Wallbox in derselben Netzwerkklasse und können kommunizieren. Alternativ können Sie es jederzeit manuell einstellen, solange der IP-Bereich des Laptops zum gleichen IP-Bereich wie die Wallbox gehört (169.254.1.x).